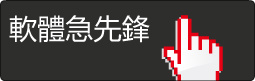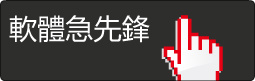Symantec Norton V2004 nine in one "賽門鐵克2004九合一" 超強合輯版
碟片編號:DBT071
碟片數量:1片
銷售價格:200
瀏覽次數:46258
軟體簡介:
(http://www.78.to/xyz/)
Symantec Norton V2004 nine in one "賽門鐵克2004九合一" 超強合輯版
■ 參考網址: http://www.Symantec.com.tw
【安裝說明】
無
【內容說明】★◇以下中文譯文說明僅供參考,實際軟體內容請依參考網址介紹為準◇★
ymantec Norton V2004 nine in one "賽門鐵克2004九合一" 超強合輯版
Norton SystemWorks 2004 Professional 繁體中文版
Norton Internet Security 2004 繁體中文版
Norton AntiVirus 2004 繁體中文版
Symantec WinFix Pro 10.2 英文版
Symantec pcAnywhere 11.0 繁體中文版
Symantec TalkWork Pro 2.02 繁體中文版
Symantec Ghost 8.0 Corporate Edition 英文版
Symantec DeepSight Extractor 4.1 英文版
Roxio GoBack Personal Edition 3.5 英文版
英文產品詳細介紹請至
http://www.Symantec.com.tw
安裝說明:
Norton SystemWorks 2004
Norton SystemWorks 2004 Professional
Copyright (c) 2003 賽門鐵克 (Symantec) 公司
All rights reserved
請仔細閱讀此文件,其中包含關於 Norton SystemWorks 的重要資訊。包括:
- 安裝
- 移除
- 連線小幫手
- 安裝 Norton Password Manager 後出現 Win95 RPC Wmsg Window
- 在 Norton Personal Firewall 2002 上安裝 Norton AntiVirus 2004
- 當系統開機時載入自動防護選項失敗
- ZoneAlarm 不相容問題
- MSN Windows Messenger 4.6 - 4.9
- 如何儲存 MSI 日誌檔案來解決安裝和移除的問題
- 在 Windows 2000 下使用 Outlook Express 或 Outlook 傳送外寄的電子郵件會比較慢
- 支援 Norton AntiVirus 電子郵件防護功能的通訊埠
- 在 Windows 98/98SE 上安裝 Norton AntiVirus 後,建立新的 Windows 使用者設定檔
- Norton AntiVirus 工具列與 Windows「檔案總管」的整合
- Network Associates PGP 相容性問題
- Windows 98/ME 上開機磁區的 Norton AntiVirus「接種疫苗」和「自動防護」警示
- Windows 2000 和 XP 上的動態磁碟區
- 電子郵件用戶端與外寄電子郵件掃描
- 為 Norton AntiVirus「自動防護」更新 Windows 98/ME 視訊驅動程式
- 將 Norton SystemWorks 與目錄符號連結(NTFS 接合)搭配使用
安裝
-------
安裝個別的產品或功能僅能利用 Norton SystemWorks 安裝程式來執行。
安裝 Norton GoBack Personal Edition 時,建議您僅從光碟安裝 Norton GoBack Personal Edition。如果您必須從本機磁碟安裝,您必須將整個 Support 資料夾的內容,而不光是 \GoBack 資料夾,複製到硬碟的根目錄(請勿將光碟複製到子資料夾)。否則,您將會遇到安裝問題。
移除
-------
移除 Norton SystemWorks
按下「開始」>「控制台」>「新增/移除程式」。
選取 Norton SystemWorks 2004 (Symantec Corporation),如果使用 Professional 版,則選取 Norton SystemWorks 2004 Professional (Symantec Corporation)。
連線小幫手
----------------
若要讓「連線小幫手」運作正常,請確認您沒有為「撥接網路連接」啟用「自動斷線」或「閒置時掛斷」選項。
安裝 Norton Password Manager 後出現 Win95 RPC Wmsg Window
--------------------------------------------------------------------------------------
在 Windows 98 Second Edition 上安裝 Norton Password Manager、建立設定檔、登入,然後重新啟動電腦後,可能會出現 Win95 RPC Wmsg Window 錯誤訊息。此問題可以藉由安裝 DCOM98 for Windows 98 來解決。
在 Norton Personal Firewall 2002、Norton Internet Security 2002、Norton Internet
Security 2002 Professional Edition 上安裝 Norton SystemWorks 2004
--------------------------------------------------------------------------------------------------
如果您沒有設定 IAMAPP.EXE 的應用程式規則,在 Norton Internet Security 2002、Norton Internet Security Professional Edition 2002 或 Norton Personal Firewall 2002 上安裝 Norton SystemWorks 2004 後,可能會發生問題。安裝時,如果沒有這個規則,可能會在重新開機後電腦當機。
建立 IAMAPP.EXE 的應用程式規則:
1. 連按兩下系統匣圖示,開啟 Norton Internet Security (或 Norton Personal Firewall) 的主要使用者介面
2. 選取左側的「個人防火牆」類別
3. 選取「Internet 存取控制」子類別
4. 從「架構」下拉式清單選取「應用程式掃描」
5. 完成「應用程式掃描」。出現應用程式清單時,請確定選取了所有的應用程式
當系統開機時載入自動防護選項失敗
---------------------------------------------------
如果「當系統開機時,載入自動防護」選項被停用(僅發生在 XP),您必須:
1. 下載 Microsoft Windows XP Service Pack 1
A. 開啟 Internet Explorer
B. 按下「工具」
C. 選取 Windows Update
D. 按下「掃描更新項目」,然後升級到 Service Pack 1
2. 取得正確的 Q811493 Hotfix。請參閱:
http://support.microsoft.com/default.aspx?scid=kb;en-us;819634
確認重新開機後此選項已啟用:
1. 開啟 Norton SystemWorks 主畫面
2. 按下「選項」,然後選取 Norton AntiVirus
3. 按下「自動防護」
4. 按下「進階」
「當系統開機時,載入自動防護」選項應該已啟用。
ZoneAlarm 不相容問題
--------------------------------
若在已安裝 ZoneAlarm 2.0 版的系統上使用 Norton AntiVirus,可能會發生問題。建議您更新 ZoneAlarm 的版本,或是在使用 Norton AntiVirus 時,先將它移除。
MSN Windows Messenger 4.6 - 4.9
-------------------------------------------
當使用者嘗試透過工作列結束 MSN Messenger 時,會發生一個已知的問題。此時,會出現一個訊息警示,提示您:
「目前有其它應用程式正在使用 Windows Messenger 所提供的功能。您必須先關閉這些應用程式,才能結束 Windows Messenger。這些應用程式包括 Outlook、Outlook Express、MSN Explorer,以及 Internet Explorer。」
停用 Windows Messenger 防護,即可永久解決這個問題:
1. 連按兩下桌面上的 Norton SystemWorks 圖示
2. 按下「選項」,然後選取 Norton Antivirus
3. 按下左側的「即時通訊」
4. 取消勾選「MSN 即時通訊 (建議)」
5. 按下「確定」
不過,我們建議您登出「MSN 即時通訊」,而非結束即時通訊:
1. 在「MSN 即時通訊」系統匣圖示上按下滑鼠右鍵
2. 按下「登出」
或者
1. 啟動「MSN 即時通訊」
2. 按下「檔案」
3. 按下「登出」
如何儲存 MSI 日誌檔案來解決安裝和移除問題
---------------------------------------------------------------
如果 Norton SystemWorks 無法安裝,建議在安裝 Norton SystemWorks 時,將預設產生的 Norton SystemWorks 2004 (日期/時間).LOG 檔案儲存起來。這樣可以協助「賽門鐵克支援小組」更快解決問題。移除 Norton SystemWorks 後,應該會有兩個 Norton SystemWorks 2004.log 檔案。安裝日誌應該會顯示較早的日期和時間,而且檔案比較小。移除日誌則應該顯示較後面的日期和時間,檔案也比較大。
尋找此日誌檔案:
1. 按下「開始」>「執行」
2. 鍵入以下的指令:%temp%,然後按下「確定」
3. 此時應該會自動啟動 Windows 的暫存目錄
4. 尋找名稱為 Norton SystemWorks 2004 (日期/時間).log 的檔案,如果安裝的是 Norton Systemworks Professional,則尋找名稱為 Norton SystemWorks 2004 Professional(日期/時間).log 的檔案
在 Windows 2000 下使用 Outlook Express 或 Outlook 傳送外寄的電子郵件會比較慢
--------------------------------------------------------------------------------------------------
Windows 2000 有一個已知的 Microsoft 問題:啟用 Norton AntiVirus 電子郵件防護時,Outlook Express 和 Outlook (SMTP) 傳送電子郵件的速度可能比較慢。Microsoft 已經解決了這個問題,而且您可以從以下網站下載 Hotfix:
http://support.microsoft.com/support/kb/articles/Q294/7/69.ASP
支援 Norton AntiVirus 電子郵件防護功能的通訊埠
-------------------------------------------------------------------
Norton AntiVirus 在預設的通訊埠 110 (POP3) 和 25 (SMTP) 上,僅支援電子郵件掃描。目前,我們沒有提供其它通訊埠的電子郵件掃描功能。
在 Windows 98/98SE 上安裝 Norton AntiVirus 後,建立新的 Windows 使用者設定檔
--------------------------------------------------------------------------------------------------
安裝 Norton SystemWorks 後且建立新的使用者帳戶後,若使用 Norton AntiVirus 的「掃描病毒」和「選項」時,可能會產生錯誤。
更正此問題:
1. 尋找 Windows 目錄(如果您沒有自訂任何設定值,應該是安裝作業系統時的預設目錄,C:\Windows)。
2. 尋找 C:\Windows\All Users\Application Data\Symantec
3. 將整個 Symantec 資料夾從 C:\Windows\All Users\Application Data\ 複製到
C:\Windows\Profiles\All Users\Application Data\。
Norton AntiVirus 工具列與 Windows「檔案總管」的整合
---------------------------------------------------------------------------
Norton AntiVirus 會將工具列自動加入到安裝後第一個啟動的 Microsoft 瀏覽器。在 Explorer 工具列上按下滑鼠右鍵,然後選取 Norton AntiVirus,就可以手動加入其它的 Microsoft 瀏覽器。
請注意,此處有一個 Microsoft 已知問題,Norton AntiVirus 會顯示重複的功能表項目。相關資訊,請參? Microsoft Knowledge Base 文章:
http://support.microsoft.com/support/kb/articles/Q231/6/21.ASP
Network Associates PGP 相容性問題
-------------------------------------------------
Network Associates PGP 會加密開機記錄,防止 Norton AntiVirus 掃描其中是否有病毒。
在 Outlook Express 6.x 和 Office XP 中為電子郵件設定數位簽章
-----------------------------------------------------------------------------------
Outlook Express 6.x 提供電子郵件的數位簽章功能,以確保這些電子郵件在傳輸時,不會被修改。Norton AntiVirus 的電子郵件防護功能會在修復病毒時,修改電子郵件。因此會出現一個 Outlook 警示,說明該訊息已被修改。
Windows 98/ME 上開機磁區的 Norton AntiVirus「接種疫苗」和「自動防護」警示
-------------------------------------------------------------------------------------------------
Norton AntiVirus 的「自動防護」和「接種疫苗」會忽略磁碟標籤 (磁碟區標籤) 的變更,避免出現假性的病毒警示。病毒無法使用磁碟標籤來感染您的系統。基於同樣的理由,如果開機記錄中的 OEM ID 變更,也不會被回報。
根據設計理念,如果新的磁區與原來磁區相同,「自動防護」不會回報開機磁區,或主要開機記錄的寫入。例如,您可以使用磁碟編輯器,將相同的資料寫回開機磁區或主要開機記錄。
Windows 2000 和 XP 上的動態磁碟區
---------------------------------------------------
Norton SystemWorks 不完全支援「動態磁碟區」。使用 Norton AntiVirus 掃描這些磁碟機可能會發生「無法讀取磁碟機上的開機記錄」這個錯誤訊息。這是因為這些磁碟機無法開機。但是,Norton AntiVirus 還是會掃描磁碟機是否有受感染的檔案。
電子郵件用戶端與外寄電子郵件掃描
---------------------------------------------------
您可以將某些電子郵件用戶端(例如,Outlook 和 Outlook Express)設定成傳送電子郵件後,中斷撥號連線或 PPPoE 連線(如果您被要求登入您的寬頻供應商)。如果已啟用 Norton AntiVirus 的外寄電子郵件掃描功能,則可能會在仍在掃描電子郵件時中斷連線,避免該郵件真的被寄送出去。如果發生這個情形,建議您在電子郵件用戶端的設定中,停用該自動中斷連線的功能。
為 Norton AntiVirus「自動防護」更新 Windows 98/ME 視訊驅動程式
-----------------------------------------------------------------------------------------
出現「自動防護」警示時,某些 Windows 98/Millennium 的視訊驅動程式可能會使顯示畫面發生問題,或是明顯的系統鎖定問題。若要更正這個問題,請升級到最新版的視訊驅動程式。
將 Norton SystemWorks 與目錄符號連結(NTFS 接合)搭配使用
-------------------------------------------------------------------------------------
在 Windows 2000 或 Windows XP 電腦上使用目錄符號連結(所謂的 NTFS 接合)時,由於重複掃描的關係,可能會增加 Norton AntiVirus 掃描硬碟的次數。
************************************************************************************************************************************************************************************************************************************************************************************************************************************************************************
Norton Internet Security 2004 7.00 (NIS)
Norton Personal Firewall 2004 7.00 (NPF)
安裝注意事項 - 2003 年 8 月 22 日
請仔細閱讀本文件;本文件內含與 Norton Internet Security
與 Norton Personal Firewall 有關的重要安裝資訊。
請注意,「版本注意事項」涵蓋兩種產品的不同功能。這些注意
事項可能會提到您安裝的產品未包含的功能。以下與 Norton
Internet Security 相關的各個項目也運用在 Norton Personal
Firewall。
主題如下:
- 安裝 NPF 軟體服務之後回復 NIS 2003 或較舊的版本。
- 解決網路連線的問題
- 使用區域網路
- 使用 Microsoft Installer 來安裝
- 安裝至可移除式磁碟機、Firewire 磁碟機與網路磁碟機
- 安裝至多重開機系統
- 安裝至執行伺服器服務的機器
- 密碼有大小寫的區分
- Web 瀏覽器相容性
- 移除 Norton Internet Security 或 Norton Personal Firewall
- 安裝 Norton Internet Security 後升級作業系統
- Active Directory 使用者應注意的重要事項
- Microsoft Outlook Express 與隱私資料
- 雙位元系統的使用者帳戶名稱與「家長防護網」
- AOL Instant Messenger 機密資料攔截
- 「垃圾郵件過濾網」與非英語作業系統
- Microsoft DCOM 1.3 注意事項
- 由於 Norton AntiSpam 2004 使用者訓練導致的不正確分類郵件
- Windows XP 與舊系統之間的網路偵測差異
- 以低解析度使用產品時所產生的問題
- 匯入的設定會覆寫先前的所設定資料
- 無法讀取「說明」文件時
--------------------------------------------------------
安裝 NPF 軟體服務之後回復 NIS 2003 或較舊的版本。
--------------------------------------------------------
在安裝 NIS 2003 版或較舊的版本時,您必須先移除 NPF 2004,
才能進行安裝。如果不先移除,將會導致應用程式在啟動時鎖定。
如果您嘗試在 NPF 軟體服務上安裝 NIS 2003 版或較舊的版本,
並且正發生應用程式鎖定,可執行下列步驟回復零售版 NIS:
1) 移除舊防火牆。
2) 移除新防火牆。
3) 重新安裝舊防火牆。
4) NIS 此時應該可以執行。
如需移除說明,請參閱使用者手冊。
--------------------------------------------------------
解決網路連線問題
--------------------------------------------------------
某些 ISP 會掃描用戶的電腦以探知他們是否正在使用 Web 或 FTP
伺服器,這可能觸動「自動攔截」功能並使你無法連到網路。
--------------------------------------------------------
使用區域網路
--------------------------------------------------------
安裝後,Norton Internet Security 會攔截您電腦上所有的「檔
案及列印分享」。使用「家用網路」功能以指定可以存取你電腦
檔案分享及其它服務的電腦。此功能可讓您安全的允許信任電腦的
存取,而不會影響您的電腦安全。
改變「家用網路」設定
1. 點兩下「個人防火牆」
2. 點選「家用網路」標籤
3. 點選「新增」
4. 跟隨螢幕上的指示操作
您也可以使用「家用網路精靈」快速地為你的網路設定 Norton
Internet Security。
--------------------------------------------------------
使用 Microsoft Installer 來安裝
--------------------------------------------------------
Microsoft Installer 是 Windows 的新元件,同時也是用來安裝
Norton Internet Security 的必要元件。若您的作業系統尚未安
裝此元件,Norton Internet Security 安裝程式會自動安裝它。
MSI 安裝程式需要大約 25 MB 的暫存空間,才能安裝,但安裝完
成後,會將該空間清除。
在 Windows 98 第二版及某些情況下,必須先重新開機,才能
繼續執行 MSI 安裝程式。
--------------------------------------------------------
安裝至可移除式磁碟機、Firewire 磁碟機與網路磁碟機
--------------------------------------------------------
本產品不應該安裝在可移除式磁碟機、外接 Firewire (IEEE 1394)
磁碟機(可能會中斷連線)、外接 USB 磁碟機、網路磁碟機、
可抽換式磁碟機或任何無法隨時存取的儲存裝置。
--------------------------------------------------------
安裝至多重開機系統
--------------------------------------------------------
Norton Internet Security 可以同時在多種系統上運作 (如
Windows 98 及 Windows 2000) 安裝在同一個分割區。如果你安裝
了兩個以上的作業系統,您必須將 Norton Internet Security
安裝每一個作業系統的不同目錄。如果您試圖將他們安裝在一起
可能會引起衝突。
--------------------------------------------------------
安裝至執行伺服器服務的機器
--------------------------------------------------------
Norton Internet Security 與 Norton Personal Firewall 不支
援 Windows 2000 或 Windows XP 或 2003 的伺服器版。如果您選
擇將 Norton Internet Security 安裝在伺服器上,賽門鐵克知識
庫將無法提供您任何技術支援。
Windows 伺服器需要在開機期間執行某些網路服務,一般來說
Norton Internet Security 會攔截它,這會影響 Windows 2000/XP
Professional 電腦執行 IIS 或其它伺服器服務的作業。
賽門鐵克提供技術須知為您說明如何設定 Norton Internet Security
允許伺服器處理在開機間連上 Internet 的需求。技術須知可在賽門鐵
克知識庫中找到,其 URL 如下:
http://service1.symantec.com/SUPPORT/nip.nsf/docid/2000053008391436
--------------------------------------------------------
密碼有大小寫的區分
--------------------------------------------------------
用來保護 Norton Internet Security 選項及「家長防護網」帳戶
的密碼會有大小寫之別。例如,密碼 abc$123、Abc$123 與 ABC$123,
會被視為相異的密碼。
--------------------------------------------------------
Web 瀏覽器相容性
--------------------------------------------------------
您必須先安裝 Microsoft Internet Explorer 5.01 版 SP2 或更新
版本,才能安裝 Norton Internet Security。賽門鐵克您建議
使用 Microsoft Internet Explorer 5.5 或更新版本。
若 Norton Internet Security 安裝程式告知您需要安裝較新版
的 Internet Explorer,請先更新 Internet Explorer,然後再
次執行安裝程式。
這個需求僅針對安裝過程, Norton Internet Security 可與
Internet Explorer 的舊版本、Netscape 4.0 或以上版本、
Mozilla、Opera 與其它 Web 瀏覽器相容。
--------------------------------------------------------
移除 Norton Internet Security 或 Norton Personal Firewall
--------------------------------------------------------
如果你想移除 Norton Internet Security,請勿使用如 Norton
CleanSweep 的移除產品。Norton Internet Security 包含了一
個移除工具,是專為正確移除 Norton Internet Security 而設
計的。
若要使用移除程式,請使用「開始」/「設定」/「控制台」/「新
增/移除程式」。
如果你已安裝了帳戶與「家長防護網」功能,你必須使用管理者
權限才能移除 Norton Internet Security。
注意:如果你是因為要安裝較舊的版本,而移除新版產品的話,你
應該先移除所有賽門鐵克的程式。
--------------------------------------------------------
安裝 Norton Internet Security 後升級作業系統
--------------------------------------------------------
如果你在安裝 Norton Internet Security 後升級作業系統,可
能會面臨一些問題。顯示的問題包括啟動錯誤以及 NIS 帳戶問題。
如欲解決此問題,先移除 Norton Internet Security 然後再重新
安裝。
--------------------------------------------------------
安裝後清除您的瀏覽器快取
--------------------------------------------------------
Norton Internet Security 不會過濾瀏覽器的快取。因此,建議
您在安裝 Norton Internet Security 後清除 Web 瀏覽器中的快
取。如果您沒有清除這些快取,你的瀏覽器可能會載入你已選擇從
快取檔攔截的資訊。
--------------------------------------------------------
Active Directory 使用者應注意的重要事項
--------------------------------------------------------
某些網路攻擊者使用錯誤的分散封包以癱瘓受害者的電腦。藉
由過濾掉這些以部分攻擊型態出現的分散封包, Norton Internet
Security 可保護您免於這些攻擊。你可以選擇攔截所有的分散封
包,但這可能會妨礙 Microsoft 的 Active Directory ,因為在
啟動期間它會用分散封包來聯繫用戶端電腦。
如果你在採用 Active Directory 為驗證機制的電腦上安裝 Norton
Internet Security ,請勿改變 Norton Internet Security 選項
中「防火牆」標籤裡的有關分散的 IP 封包之設定。
--------------------------------------------------------
Microsoft Outlook Express 與隱私資料
--------------------------------------------------------
如果您使用 Microsoft Outlook Express 收發信件,當你試圖寄
出在本文中帶有隱私資料的郵件,您可能會收到兩個警訊,這是因
為 Outlook Express 的預設是在每封郵件中同時傳送純文字與HTML
格式。無論你選擇攔截哪一個版本,該郵件都會無法遞送。
--------------------------------------------------------
雙位元系統的使用者帳戶名稱與「家長防護網」
--------------------------------------------------------
如果你使用英語或其它單字元系統作業系統且已安裝支援多字元系
統語言,如日語或韓語;則你只能在 Norton Internet Security
帳戶名稱中使用單字元系統。請勿試圖使用如在多字元系統語言
中找到的國際字元來建立帳戶。
--------------------------------------------------------
AOL Instant Messenger 與隱私資料
--------------------------------------------------------
如果 AOL Instant Messenger 設定的使用埠不同於出廠設定,則
「隱私權控管」無法攔截即時傳訊中的隱私資料。當使用非標準通
訊埠時,若要保護即時傳訊系統,將非標準通訊埠加入個人防火牆
的過濾清單。
增加通訊埠至過濾清單
1. 按一下「選項」
2. 選擇「防火牆」標籤
3. 在「HTTP 通訊埠清單」下按一下「新增」
4. 輸入通訊埠號碼並按一下「確定」
5. 重複以上動作以增加你所使用的所有通訊埠。
--------------------------------------------------------
「垃圾郵件警示」及非英語作業系統
--------------------------------------------------------
「垃圾郵件警示」目前僅支援英語系郵件。如果你同時收到英語
與非英語的郵件訊息,請注意「垃圾郵件警示」有可能將非英語
郵件訊息判定為垃圾郵件。
定期檢視內送的郵件訊息以確保垃圾郵件過濾網不會將有效郵件
訊息視為垃圾郵件。
--------------------------------------------------------
Microsoft DCOM 1.3 注意事項
--------------------------------------------------------
更新 Windows 98 系統元件:本產品的安裝確認你所使用的
Windows 98 是否已經從 Microsoft提供的 DCOM 98,1.3 版完成
元件升級。如果你所使用的 Windows 98 尚未以 DCOM 98 1.3 版
更新,此安裝會例行的安裝 DCOM 98 1.3 版。要獲得更多資
訊,請參考:http://www.symantec.com.tw/region/tw/techsupp/
賽門鐵克同意適度地與 Microsoft 合作,讓賽門鐵克各個支援點
的使用者都可獲得 Microsoft 的支援資訊。
--------------------------------------------------------
由於 Norton AntiSpam 2004 使用者訓練導致的不正確分類郵件
--------------------------------------------------------
賽門鐵克已提供垃圾郵件定義檔,可針對以英語所撰寫的垃圾郵件
及非垃圾郵件進行分類。對於其它語言,則可使用產品所傳送及接
收的郵件進行訓練。訓練可改善以英語及使用拉丁字母字元集 (例
如,法語及德語) 的其它語言的郵件結果。
對於非英語系的語言,您必須訓練產品學習垃圾郵件及非垃圾郵件
之間的差異。在產品第一次安裝之後,可用來定義非英語垃圾郵件
及非垃圾郵件的資料相當有限。在這段期間,您會發現相當多非垃
圾郵件分類為垃圾郵件,並且有垃圾郵件為正確分類為垃圾郵件。
不過,在極短的時間內,它便能夠學習兩者之間的差異,結果也得
以改善。
產品會在安裝期間提示您將通訊錄匯入至「允許清單」中。這有助
於正確分類垃圾郵件及非垃圾郵件,相當建議您這麼做。
請參閱手冊,以瞭解「訓練」垃圾郵件過濾程式的詳細資訊,以及
如何將通訊錄匯入至「允許清單」的相關說明。
注意:訓練不適用於阿爾泰語系 (例如,日語及韓語) 以及漢藏語
系 (例如,中文及閩南語) 語言。
--------------------------------------------------------
Windows XP 與舊系統之間的網路偵測差異
--------------------------------------------------------
當您連接至新的網路,「網路偵測」可讓您設定安全性設定。如
果您正在使用 Windows XP,「網路偵測」警示可指定連線為實體
或無線。如果您正在使用 Windows 98、Windows Me 或 Windows
2000,這項資訊可能不會出現。
-------------------------------------------------------
以低解析度使用產品時所產生的問題
-------------------------------------------------------
本產品的設計可用於螢幕解析度 800 x 600 以上的系統。如果
您想用於低解析度 (640 x 480 以下) 的系統,您可能會在使用
某些按鈕時遭遇問題。
-------------------------------------------------------
匯入的設定會覆寫先前的所設定資料
-------------------------------------------------------
如果您選擇要從舊版產品匯入設定,這些設定會覆寫您在「設定
精靈」中所做的變更。例如,如果您曾經在安裝之後從精靈中建
立使用者帳戶或新增私人資訊,這些都會替換為舊版的使用者帳
戶及私人資訊。
-------------------------------------------------------
無法讀取「說明」文件時
-------------------------------------------------------
如果您讀取「說明」文件發生問題時,請更新您的瀏覽器為最新
版本。
************************************************************************************************************************************************************************************************************************************************************************************************************************************************************************
Symantec pcAnywhere 11.0 2003 年 6 月 25 日
適用 Windows 95/98/Me/NT/2000/XP
版權 2003 賽門鐵克 (Symantec) 公司 版權所有
======================================================================
感謝您選購 Symantec pcAnywhere
若您在使用 pcAnywhere 時遇到問題或需要協助,請查閱線上說明或拜訪賽門鐵
克網站,以取得知識庫文件、疑難排解秘訣與常見問題的解答。
我們也提供以下的線上服務與支援選項:
Internet HTTP://WWW.SYMANTEC.COM.TW
(線上交談、技術支援及下載檔案)
FTP.SYMANTEC.COM
(僅供下載)
新聞伺服器 http://service.symantec.com.tw
(技術支援常見問題集)
======================================================================
此文件包含了手冊的附加與變更部份。它也包含了重要的更新、疑難排解及相容
性資訊。
請在使用 pcAnywhere 前先詳讀本資訊。您的 pcAnywhere 版本可能不具備在此
檔案列出的所有功能。
本文件分成四個段落:
1. 安裝作業
2. 相容性
3. 修正與附加部份
4. 重要技術事項
======================================================================
1. 安裝作業
======================================================================
安裝 pcAnywhere 需要具有管理員權限。在安裝過程中,可能會要求您重新啟動
電腦,以使設定生效。在電腦重新啟動後,您必須使用相同的使用者憑證再登入
一次,以確保功能正確運作。
Windows Me 安裝問題
======================================================================
在 Windows ME 上,安裝 pcAnywhere 至含有長路徑名稱的目錄上,可能會有發
生錯誤。為了避免錯誤發生,請將安裝路徑限制在 225 個字元之內。
在 Windows 98/Me 上安裝賽門鐵克 pcAnywhere,需要重新啟動電腦,以完成安
裝程序。若未重新啟動電腦,將無法移除該產品。
國際版本安裝問題
======================================================================
在雙位元字元組的 Windows XP 作業系統上,會在執行「對談」階段作業,或被控端
使用者啟動檔案傳送作業時,停用 IME。使用日文鍵盤上特殊的「半角-全角」
與「片假名-平假名」按鍵時,操作者可以從 IME 輸入切換為假名輸入。在假名
輸入模式,按下鍵盤上的每一個按鍵,所輸入的會是片假名/平假名,也就是允許
雙位元字元組輸入。
Symantec pcAnywhere 檔案位置
======================================================================
pcAnywhere 資料夾中包括被控端檔案 (.bhf)、主控端檔案 (.chf)、呼叫者檔案
(.cif)、日誌檔、以及其他 pcAnywhere 架構檔案。
這些檔案的所在位置會因作業系統的不同而異:
- Windows 9x/Me:
C:\WINDOWS\All Users\Application Data\Symantec\pcAnywhere
- Windows NT:
C:\WINNT\Profiles\All Users\Application Data\Symantec\pcAnywhere
- Windows 2000:
C:\Documents and Settings\All Users\Application Data\Symantec\
pcAnywhere
- Windows XP:
C:\Documents and Settings\All Users\Application Data\Symantec\
pcAnywhere
如果有需要的話,請將「C」替換為安裝作業系統的磁碟機。
被控端管理員安裝問題
======================================================================
「pcAnywhere 被控端管理員」工具是完整產品安裝中的一個自訂安裝選項。如果
要使用此工具,必須在完整產品安裝程序中予以安裝,以確保所有必要的元件都
安裝。
如果您是在安裝 pcAnywhere(修改 pcAnywhere 安裝)之後才安裝「pcAnywhere
被控端管理員」工具,Microsoft Management Console (MMC) 就不會包含進去。
但是「pcAnywhere 被控端管理員」工具需要 MMC,因此如果您的電腦沒有安裝
MMC,則必須用手動方式安裝。
分發式安裝
======================================================================
此版本的 pcAnywhere 不支援分發式安裝。
整合管理
======================================================================
使用「整合管理」功能保護安裝套件,可防止對安裝的產品執行未經授權的變更。
如果 pcAnywhere 在已安裝具有整合戳記的套件中,偵測到 pcAnywhere 執行
檔、登錄設定、或是架構檔已被變更,pcAnywhere 將不會執行。使用者不可使用
任何方式變更 pcAnywhere,包括透過 LiveUpdate 所獲得的軟體升級安裝檔案。
當需要進行更新時,必須移除目前的安裝,且必須建立新安裝套件並以新套件進
行安裝。
Microsoft IntelliMirror 部署
======================================================================
藉由 Intellmirror 進行部署時,您必須使用「發佈 (Published)」方法來部署
安裝套件。「指定 (Assignment)」方法則需要安裝發送程式,但這在此版本中
尚未支援。
Web 型部署
======================================================================
當要透過 Web 將自訂安裝套件部署到 Windows 9x 電腦上時,您必須將
\Windows\System 資料夾加入到此 Windows 9x 目標電腦上的 PATH 環境變數中。
您可以使用「Symantec Web 部署工具」(位於安裝光碟的 Tools\Web Deploy
資料夾中)在 Web 上部署自訂安裝套件。
======================================================================
2. 相容性
======================================================================
在增強的安全性與效能,以及減少安裝好的程式大小上來說, pcAnywhere 11.0
與 pcAnywhere 5.0 DOS 版與 pcAnywhere 2.0 Windows 版無法反向相容。
pcAnywhere 11.0 版本仍然與 pcAnywhere 8.x、 9.x 與 10.x 相容。
使用 pcAnywhere 11.0 建立的被控端與主控端物件,可以在 pcAnywhere 10.0
及以上的版本使用。
Windows XP 相容性問題
======================================================================
啟動 Windows XP「鎖定桌面項目」功能將使得 pcAnywhere 無法最佳化被控端桌
面,或停用 Windows Active Desktop 功能。
pcAnywhere 無法使用「NT 驗證」來驗證預設的 Windows XP 系統管理員帳戶。當
您使用 NT 使用者管理員功能在 pcAnywhere 中設定 NT 呼叫者時,螢幕上將列
出一個系統管理員帳戶。若您選取這個帳戶,則被控端將無法連線。若您需要在
Windows XP 上設定含有管理員權限的 NT 呼叫者帳戶,請選取管理員群組的另一
位使用者,或建立新的帳戶。
「NT 驗證」不支援在 Windows XP 中被編輯過的使用者名稱。若您在「控制台」
中變更 Windows XP 使用者的名稱,則「名稱」的下方將列出原來的名稱,且
「全名」下方將列出變更的名稱。雖然 Windows XP 可讓使用者使用原來的名稱或
變更的名稱來登入,但是在建立與另一部電腦的連線時,pcAnywhere 仍必需使用
原來的名稱。這種情況也適用在 Windows XP 上使用「NT 驗證」證的 pcAnywhere
被控端。
若主控端上啟動了「遠程遙控時最佳化桌面」選項,則在 pcAnywhere 主控端控
制階段作業期間,Windows XP「歡迎使用」畫面將不會出現捲軸。若您維護多個
使用者帳戶,則可能無法檢視或選取顯示區外的使用者帳戶。此最佳化桌面選項
是預設為啟用,並建議使用此選項以獲得最佳效能。
若要停用「遠程遙控時最佳化桌面」:
1. 在主控端電腦上的「編輯」功能表上,按下「選項」。
2. 在「主控端作業」標籤上,取消選取「遠程遙控時最佳化桌面」。
3. 按下「確定」。
Windows XP 的工作列在遠程遙控階段作業時可能會被最小化。若要恢復工作列,
請使用滑鼠調整其大小。若要避免這個問題,您可以將 Windows XP 工作列的內
容設定為鎖定工作列。
因為作業系統的限制,Windows XP Home Edition 無法支援「快速部署與連線」。
「主控端管理」不支援變更使用者名稱。例如,如果使用者名稱在建立時是 XYZ,
則若將使用者名稱變更為 WXYZ,主控端管理登入將不會接受此新名稱。只有原來
的帳號名稱會被接受。
在 Windows XP Home Edition 的主控端管理階段作業中,登入到被控端電腦時
不可使用空白密碼。
使用「快速部署與連線」部署的「pcAnywhere 精簡式被控端」不支援
Windows XP 的「快速切換使用者」功能。在執行精簡被控端時,「使用者快速
切換」可能導致視訊遺失。
Windows 2000 相容性問題
======================================================================
由於作業系統的限制,所以 pcAnywhere 不會在連接已啟動 Active Desktop 的
Windows 2000 被控端電腦時,自動停用 Active Desktop。為了改善效能,被控
端使用者應該在階段作業開始前關閉 Active Desktop。
如果您連線到啟用 Active Desktop 的被控端電腦,且被控端使用者已授與您適
當權限時,請在連線後將其關閉。
若要關閉 Active Destop:
1. 在 Windows 桌面的任何一個地方,按下右鍵,然後按下 Active Desktop。
2. 取消核取「顯示 Web 內容」。
Windows NT 相容性問題
======================================================================
若要在 Windows NT 下產生最佳執行效能,最好將 Windows NT 被控端架構為
「執行為服務」。
若要在 Windows NT 4.0 中增進效能:
1. 在 Windows 工作列上,按下「開始」 > 「設定」 > 「控制台」。
2. 在「系統」上連按兩下滑鼠按鈕。
3. 在「效能」標籤中,將滑動軸移至最左方。
前景與背景工作的回應目前應該是相同的。
使用「NT 驗證」時,您必須將「本端電腦登入」權限授與 NT 網域的使用者
(NT domain user) 帳戶。若 NT 網域使用者帳戶不具 NT 使用者權限,則無法
登入被控端。
取消被控端後,針對 SPX 協定架構的「NT 4.0 被控端」仍存在於主控端的 SPX
被控端清單中,且視為可用的被控端。若要解決此問題,您必須將 SAP 代理程
式加入被控端的網路架構中。
若要加入 SAP 代理程式:
1. 在 NT 被控端的 Windows 工作列中,按下「開始」 > 「設定」 > 「控制台」。
2. 連按兩下「網路」。
3. 選取「服務」。
4. 按下「新增」。
5. 選取「SAP 代理程式」。
附註:加入「SAP 代理程式」後必須重新安裝服務修正程式 (service pack)。
在少有的情況下,pcAnywhere 被控端(設有「鎖定電腦」)會發生一些問題,
如使用者無法在被控端或主控端機器上輸入使用者名稱或密碼。請按 Ctrl+Alt
以解除鍵盤的鎖定。
遠端廣域掃描程式 (RAPS)
======================================================================
「遠端廣域掃描程式」(Remote Access Perimeter Scanner) 可讓您掃描網路與
電話號碼,以找出 pcAnywhere 及其它遠端存取產品,進而識別出可能的安全性
風險。下列是已知的相容性問題。
VNC for UNIX
----------------------------------------------------------------------
遠程遙控產品 VNC for Unix 使用了 5900 以上的埠號。若要正確掃描此產品,
您應該指定介於 5900 與 5910 之間的埠號。請記住當指定一個埠的範圍時,會
增加完成掃描的時間。
Carbon Copy
----------------------------------------------------------------------
目前來說,「遠端廣域掃描程式」無法偵測到 Carbon Copy 是否要登入。
pcAnywhere 2.0
----------------------------------------------------------------------
若要使用「遠端廣域掃描程式」偵測 pcAnywhere 2.0,您必須掃描正在等待埠
65301 的被控端,而不是預設的 pcAnywhere 埠號 5631 與 5632。
認證
======================================================================
下列是已知的 pcAnywhere 所支援的認證類型的相關問題。
Windows 9x/Me
----------------------------------------------------------------------
Windows 呼叫者認證功能可以在 9.x 作業系統上執行。然而,由於這些系統有某
些網路連線的限制,pcAnywhere 被控端可能會發生暫時的網路資源連線中斷。若
發生問題,建議您使用另一種認證類型,例如 HTTP 或 FTP 認證。
您也可以嘗試執行下列選項:
- 若對應的磁碟機設定成登入時重新連接,請在任一磁碟機上連按兩下,以重新
建立連線。
- 在 Windows「檔案總管」視窗中,輸入資源的絕對路徑。
例如:\\<網路資源>。
- 在 Windows 工作列上,按下「開始」 > 「執行」,然後輸入網路資源的絕對
路徑。
例如:\\<網路資源>。
UNIX
----------------------------------------------------------------------
對於在 Unix 伺服器上使用 FTP、HTTP 或 HTTPS 認證的 pcAnywhere 10.0 或以
上版本的被控端,您只能以 pcAnywhere 10.0 或以上版本的主控端來連接它。
目前來說,pcAnywhere 被控端無法使用 HTTP 認證(其安全性受限於認證伺服器
中的某些資料夾)。
HTTP/HTTPS 認證
----------------------------------------------------------------------
當 pcAnywhere 被控端經過在 Windows NT(具有「整合的 Windows 安全性」)上
執行的 HTTP/HTTPS 伺服器認證時,便無法執行為服務。如果在這類型的伺服器上
經過認證,請取消選取被控端啟動設定 -「執行為服務」。
若要正確通過認證,則在 Windows 9x/NT 上執行的 pcAnywhere 被控端經過
HTTP/HTTPS 伺服器(具有「基本認證」)認證時,pcAnywhere 被控端必須有
Internet Explorer 5.0 以上版本。
Microsoft LDAP 認證
----------------------------------------------------------------------
帳號的設定方式使得 pcAnywhere 無法使用 Microsoft LDAP 認證來認證預設的
系統管理員帳戶,它反而會建立一個擁有管理員權限的新使用者。
Novell 目錄服務 (NDS) 認證
----------------------------------------------------------------------
NDS 群組呼叫者不會在 pcAnywhere 被控端上接受認證,除非使用者與群組在相
同的路徑中。在相同群組但在不同路徑的使用者無法登入 pcAnywhere 被控端。
若 NDS 或 Novell Bindery 是唯一選取的認證類型,認證機器必須安裝 Novell
用戶端。
Novell LDAP
----------------------------------------------------------------------
為了正確運作 Novell LDAP 認證,您必須先安裝最新的 Novell 用戶端版本。
日誌記錄
======================================================================
以下是已知的日誌記錄相關問題。
活動日誌處理
----------------------------------------------------------------------
pcAnywhere 10.0 以上版本不支援前一版 pcAnywhere 所建立的「活動日誌」。
使用 Windows 9x 並登入網域的中央伺服器時,Windows 9x 工作站與接收
pcAnywhere 日誌的伺服器必須登入相同的網域。此外,若要傳送 pcAnywhere
日誌到在工作群組中的系統上,Windows 9x 工作站必須也位於此工作群組中。
如果工作站不在網域或工作群組之中,Windows 將無法正確驗證,且 pcAnywhere
日誌將不會產生。
當系統跨多個網域登入至集中式伺服器時,如果某個被控端執行為服務,則這兩
個系統必須有相同的管理員使用者名稱及密碼,其中一個系統會傳送日誌,另一
個系統則接收日誌。若這兩個系統未使用相同的使用者名稱及密碼,則無法正確
產生日誌。
如果被控端執行為服務,並且 pcAnywhere 跨網域登入時,則被控端事件不會傳
至中央伺服器。主控端及檔案傳送事件都會正確傳送,但日誌中不會出現被控端
事件。只有在 pcAnywhere 記錄日誌時才會發生此類問題。
NT 事件記錄
----------------------------------------------------------------------
為了使「NT 事件日誌」在傳送至中央伺服器時可以正確設定格式,pcAnywhere
或「主控端廣域掃描程式」必須先安裝在伺服器上。
將 pcAnywhere 日誌傳送至有共用層次存取的 Windows 9x 系統上時,可能會產
生無法預期的結果。建議您設定為使用者層次存取。
鍵盤問題
======================================================================
連接至 Windows NT 上的 pcAnywhere 被控端時,若您的主控端鍵盤有問題,請
個別嘗試按下 ESC、 Shift、ALT 或 CTRL 鍵。
Winmodem 問題
======================================================================
如果您有 Winmodem 驅動程式的問題,請聯絡數據機製造商,以取得最新驅動程
式。
紅外線裝置
======================================================================
當 Windows 工作列顯示 Microsoft 的「紅外線」圖示時,可能會降低
Windows NT/95 中所執行的階段作業影像效能。
若要避免這類問題:
1. 在 Windows 工作列上,按下「開始」 > 「設定」 > 「控制台」。
2. 連按兩下「紅外線」。
3. 在「監視器喜好設定」標籤上,取消選取「顯示工作列中的紅外線圖示」。
ISDN/CAPI 裝置
======================================================================
某些 CAPI 裝置無法正確處理通訊錯誤。如果您遭遇到連線問題,請嘗試啟用
pcAnywhere 編碼。這可啟用錯誤更正。
若要啟用 pcAnywhere 編碼:
1. 請執行下列任一項:
- 若要在被控端啟用 pcAnywhere 編碼,以右鍵按一下被控端連線項目,
然後按一下「內容」。
- 若要在主控端啟用 pcAnywhere 編碼,以右鍵按一下主控端連線項目,
然後按一下「內容」。
2. 在「安全性選項」標籤上的「加密層次」清單中,按下 pcAnywhere 編碼。
如果您計劃在連線到被控端時使用通道連接,請確認在被控端啟用了「嘗試通道
連接」選項。
若要在使用通道連接的 ISDN 連線上使用「回撥」功能,請確認在主控端電腦上
也啟用了通道連接選項。
Windows NT 遠程存取服務 (RAS)
======================================================================
撥入 RAS 的主控端節點不提供自己的電腦名稱以供 pcAnywhere 偵測。欲連接至
主控端節點上的 pcAnywhere 被控端,請指定主控端節點的 IP 位址。
TCP/IP 防火牆安全性
======================================================================
網路管理員可能會架構網路安全性,以便在 Internet 上執行 TCP/IP 連接。根
據預設值,pcAnywhere 會使用兩個埠 5631 與 5632,這兩個埠必須由系統管理
員來開啟,以允許透過防火牆的連線。
系統管理員可以在必要時變更 pcAnywhere「選項」的預設埠號碼。請謹慎使用
來變更埠號碼。0 與 1024 之間的部份埠號碼是保留給網路型應用程式及服務來
使用,例如 FTP 及 Internet。選擇保留的埠號碼可能會干擾這些應用程式,並
可能遺失服務。pcAnywhere 埠號碼已經過登錄,而且在大部份情況下,您不需
要加以變更。
Symantec Desktop Firewall 產品
======================================================================
Norton Firewall 產品已預設來透過防火牆進行 pcAnywhere TCP/IP 通訊,所以
不需要再做其它設定,除非 pcAnywhere 預設埠已經變更才需要。
Norton Personal Firewall 會在您試圖使用 pcAnywhere Express 時發出防火牆
警示。作用中的內容元件會使用您的網路瀏覽器來建立與其它pcAnywhere 被控端
的網路連線。若要啟動 pcAnywhere Express 以正確連接被控端,請設定 Norton
Personal Firewall 來允許執行與其它電腦的網路通訊。請注意,防火牆警示會因
為使用的網路瀏覽器而有所不同。
如需如何處理這些防火牆警示的詳細資訊,請參閱下列賽門鐵克網站的知識庫文件:
http://service1.symantec.com/SUPPORT/nip.nsf/docid/2000120606411136
Microsoft QuikRes
======================================================================
如果使用免費程式 QuikRes 來改變 pcAnywhere 被控端的桌面解析度或顏色深淺,
可能會導致被控端無法最佳化桌面,或導致連線結束。
Microsoft Visual C++
======================================================================
如果從正在執行編譯的主控端電腦上切斷與 pcAnywhere 被控端的連接,可能會
使得編譯器發生錯誤。欲避免此問題,請先在連接前停用主控端電腦上的「最佳
化被控端桌面」選項。
======================================================================
3. 修正與附加部份
======================================================================
書面或線上使用者文件未包含下列資訊。
呼叫者安全性選項
======================================================================
「提示確認連線」安全功能不適用於具有超級使用者權限的呼叫者。若要使用此
功能,您必須設定已定義為具有個別呼叫者權限的呼叫者帳號。
呼叫者認證
======================================================================
若要在 Windows 9x 系統上使用 Windows 驗證,您必須在稱為 pcanywhere$ 的
網域主控制站上建立隱藏的共用。
若要驗證 Windows 9x pcAnywhere 被控端,被控端必須是登出狀態,或是使用
已在網域驗證的使用者身份登入。
指令行
======================================================================
使用 /s 指令並搭配 /abort 或 /message 指令,可能會無法正確運作,除非也
使用 /timer 指令。
/timer 參數不可以超過 99 秒。輸入超過 99 以上的數字可能會產生錯誤。
加密
======================================================================
Symantec pcAnywhere 提供下列沒有支援服務的工具,以協助您架構與管理作業
系統的加密架構:
- MACHKEY.exe:可讓作為服務來執行的 Windows NT/2000/xP 被控端或者與
Windows 一起啟動的 Windows 9x 被控端,使用公開金鑰加密。
- CertCons.exe:從憑證清單或現有的許可集,建立許可集。
- SetDefaultProvider.exe:讓使用者變更本機電腦的預設「加密服務提供者」。
如果您在產生私密金鑰的相同電腦上,建立一個包含私密金鑰容器名稱的
pcAnywhere 套件,則物件的私密金鑰容器名稱在所有其它電腦上將是無效的。
這是因為私密金鑰容器名稱產生方法所造成。當安裝最初的私密金鑰時,它會以
XXX-YYYYY-ZZZ 之類的格式產生私密金鑰名稱。當私密金鑰匯出到其它電腦上時,
私密金鑰容器名稱的格式會變更為 XXX-YYYYY-ZZZ-<特定電腦>。一個可能的解決
方法是將原始金鑰安裝在某部電腦上,然後匯出到另一部稍後要執行包含私密金
鑰容器名稱的建置套件的電腦上。
當您選取數位認證資訊來認證本端電腦之後,pcAnywhere 中的「加密精靈」不會
在設定其設定值時提供私密金鑰容器金鑰集。您必須從私密金鑰容器清單中手動選
取正確的金鑰集。只有在選取「執行為服務」選項時,才會列出金鑰集。
若要在建立的套件中設定公開金鑰加密:
1. 請從本端電腦中匯出數位認證。匯出的檔案使用 .pfx 副檔名,才能將私密/公
開金鑰組匯入到另一台電腦。
2. 在另一台電腦上安裝內建的 pcAnywhere 套件。
3. 將匯出的數位認證 (.pfx 檔) 匯入到已安裝此套件的電腦。
4. 將已安裝此套件的電腦之公開金鑰 (.p7b 檔) 匯出至該電腦所連接的電腦。
pcAnywhere 需要本端電腦所連接的電腦相關認證資訊,才能支援公開金鑰加
密。
被控端會議
======================================================================
在 Windows XP 主持被控端會議時,被控端電腦應該在階段作業 0 中執行,在
Windows XP 中,階段作業 0 一般是在第一個使用者登入到電腦時設定。如果被
控端電腦是在高於 0 的階段作業中執行,例如被控端使用者執行「快速使用者
切換」並在連線時登出,則連線到被控端會議的主控端電腦可能會發生視訊干擾。
被控端管理員
======================================================================
若要管理 NT 網域外其它 NT 電腦上的被控端服務,執行「被控端管理工具」的
電腦以及任何您想要管理的 NT 電腦,都必須具有相同的 NT 帳號名稱、密碼、
以及管理員權限。管理在同一網域內之 NT 電腦的被控端服務時,則只需一個具
有管理員權限的帳號。
若您是使用「被控端管理員」來散佈,則使用本端電腦 NT 帳號來認證的被控端
物件將無法運作。「被控端管理員」應該不能用來建立與散佈使用本機 NT 帳號
來認證的被控端。
當要求取得被控端的狀態時,「pcAnywhere 被控端管理員」會暫停執行,這會持
續到該程序完成為止。
若架構此用戶端將 pcAnywhere 日誌檔儲存在 \data 目錄以外的位置,則「被控
端管理員」不會搜尋此活動日誌。
鎖定滑鼠和鍵盤選項
======================================================================
「鎖定滑鼠和鍵盤」選項必須等電腦重新啟動後才會生效。
多處理器的系統
======================================================================
如果您在多處理器系統上的 pcAnywhere 階段作業遇到視訊繪圖或顯示速度的問
題,請嘗試以下列方法修改名稱為 ProcessorMask 的登錄鍵值。
若要新增或修改 ProcessorMask 登錄項目:
1. 執行登錄編輯器(REGEDIT.EXE 或 REGEDT32.EXE)
2. 找出下列鍵值:
HKEY_LOCAL_MACHINE\SOFTWARE\Symantec\pcAnywhere\CurrentVersion\Host
3. 以 DWORD 值建立或編輯 ProcessorMask 名稱。
4. 在此項目中設定下列數值:
- 0: 強迫 pcAnywhere 使用系統中所有的處理器。(這是預設值。)
- 1: 強迫 pcAnywhere 只使用系統的第一個處理器。請使用此選項以解決視
訊與速度的問題。
pcAnywhere Express
======================================================================
從「Symantec pcAnywhere 安裝光碟」安裝 pcAnywhere Express 時可能會出現
「參數不正確」的錯誤訊息。您應該將安裝檔案複製到本機電腦上,然後在本機
執行安裝程式。pcAnywhere Express 是位於 Unsupported 資料夾中。
原則編輯器
======================================================================
使用「OLE 自動化伺服器」建立的程式可以處理架構為用於原則管理的原則設定。
若要確保原則能被執行,請建立自訂安裝套件並取消選取 OLE 自動化功能。
主控端管理 - 編輯系統檔案
======================================================================
下列是已知的與主控端管理有關的問題。
編輯系統檔案
----------------------------------------------------------------------
超過 500KB 大的 .INI 檔案可能無法在 Windows 98/Me 系統上正確顯示。
登出選項
-----------------------------------------------------------------------
如果被控端電腦已被鎖定,或是在 Windows 登入畫面等待,則在嘗試關機、重新
啟動、登出、或鎖定被控端電腦時,您應該選擇「關閉所有開啟中的程式」選項。
如果 pcAnywhere 安裝後電腦並未重新啟動,在 Windows NT 4.0 電腦上「鎖定電
腦」選項將無法正確執行。
編輯登錄
-----------------------------------------------------------------------
如果「pcAnywhere 階段作業管理員」已被移動,對於主控端視訊,登錄編輯器可
能會出現視訊雜波,這時則請重新調整「pcAnywhere 階段作業管理員」的大小。
「階段作業記錄」與「重播」選項
======================================================================
記錄的階段作業應該使用錄下此階段作業時相同或更高的解析度設定來重播。
Symantec Packager
======================================================================
如果在架構產品時未選取「作業系統檔案」選項,則可能發生錯誤。此選項只有
在第一次安裝套件時需要選取,後續的套件安裝則不需要此選項。
======================================================================
4. 重要技術事項
======================================================================
pcAnywhere 內含加密軟體,該軟體屬於 RSA Data Security 公司所有。
MD5 Message-Digest Algorithm。版權 (c) 1991-92
RSA Data Security 公司。版權所有。
為了要阻止未授權的使用者入侵,「遠端廣域掃描程式」會將純文字訊息傳送至
所掃描的每台機器。此訊息內含起始掃描者的 IP 位址、使用者名稱與電腦名稱。
< 檔案結束 >
************************************************************************************************************************************************************************************************************************************************************************************************************************************************************************
===============================================================
Symantec Ghost 8.0 Corporate Edition README.TXT
Copyright (c) 1998 - 2003 Symantec Corporation
All Rights Reserved 30 September 2003
===============================================================
Symantec Ghost 8.0 Corporate Edition Release Notes
===============================================================
This file covers contents of the installation CD,
licensing, late-breaking news, and references other
related information. The following topics are discussed:
1. Known issues
2. Cloning Windows 2000 and XP
3. Technical support details
4. Reporting problems to Technical Support
===============================================================
1. Known Issues
===============================================================
Symantec Ghost Console
======================
Client inventory
----------------
Symantec Ghost client inventory relies on the data provided
by Microsoft Windows Management Instrumentation (WMI).
The accuracy of the data returned by WMI depends on the
version of the client OS, its service pack and the version of
WMI installed. Consult the Symantec on-line knowledge base to
find out more information.
Within a filter when you specify a restriction for an
attribute which is of type float or double, you'll need to
specify the whole value.
E.g. if the value is "6.000", you should specify "6.000" and
not "6" as this will not match.
Client inventory filters
------------------------
The data provided by WMI is dependent on the language of the
client OS. The filters have been developed for US English
clients. Filters used with clients that are not US English may
return an incorrect number of Clients.
Default inventory views
-----------------------
Problem
After upgrading, none of the upgraded clients have any default
inventory views.
Cause
Inventory views are only set when the client is first added to
the Console.
Solution
1) Delete the machines. When they are added again they will
get the default views
2) In the machine group folder, choose to set inventory views.
In the "Set Inventory views" dialog choose to "Override
individual machine settings".
Clone tasks
-----------
Problem
On client machines when you have multiple hard drives, and the
hard drives are of different types, e.g. SCSI and IDE or SATA
and IDE, the drive which gets cloned is not as expected.
Cause
When you have a mix of hard drive types the way that the BIOS
orders hard drives is sometimes different from the way that
Windows orders them. In addition the BIOS will order the hard
drives differently depending on what type of device was used
to boot. Ghost.exe will use the BIOS ordering.
Solution
You should test what Ghost will see when run from a Console
task before running a clone task. To do this:
1) Go to the client machine and run the command
ngctw32 -recovery
This will boot the client into the boot partition.
2) Once the client is in the boot partition, type [CTRL+X] to
exit the DOS client.
3) Run Ghost to determine which order the hard drives are in.
4) Once you have done this, exit Ghost and run ghreboot,
this will return the client to Windows.
Using shares to the Primary Domain controller (PDC) from the
Console machine
------------------------------------------------------------
The Ghost Configuration Server has a domain login that is used
to create machine accounts for Windows NT, 2000 and XP clients.
However, only one session is allowed from a client to
a server when using Microsoft networking. Therefore, if you
have mapped a drive to a share on the PDC, the Configuration
Server cannot login to the domain. The console error log
reports the following reason for not creating the account:
"Conflict with existing set of credentials".
For more information, see the Microsoft knowledge base article
Q106211.
Client initiated tasks
----------------------
All resources, for example, image files, which are used by a
client initiated task must reside on the Console machine. This
is because the Console only has local rights when executing
client initiated tasks. This does not apply to resources which
are on the client machine.
Ghost Console invalid characters
--------------------------------
The following characters !#@%&)(-.^_{}~ may be invalid for
use in Windows computer names, domain names, and workgroup
names, depending on which version of Windows you are using.
The Console may allow the use of these characters in tasks.
Ensure that the names that you use are valid on the
target platform.
Joining client computers to Domains after upgrade
-------------------------------------------------
Problem
After upgrade, Windows 2000 and Windows XP clients fail to
join a domain using existing configurations.
Cause
In Symantec Ghost 8.0 a new configuration type has been added,
"Windows 2000/XP". After upgrade all configurations will be
set to "Windows NT4".
Solution.
If you wish to use these configurations with Windows 2000 or
XP clients you will need to change the configuration type to
"Windows 2000/XP".
Joining client computers to Active Directory Domains
----------------------------------------------------
If you are having problems joining clients to Active Directory
based Domains please check that Domain Name Server (DNS) is
configured correctly. You must configure DNS correctly to
ensure that Active Directory will function properly.
Please see the following Microsoft Knowledge Base article for
more information:
http://support.microsoft.com/?kbid=260371
In addition, you may want to use the DCDIAG tool available
from the Windows 2000 Server resource kit.
Joining client computers to Active Directory Domains
----------------------------------------------------
Problem
Windows 2000 and Windows XP clients do not join a supported
Domain in the specified container. You have specified the
Domain in the Supported Domain List using the Domain's NETBIOS
name.
Solution
Please use the fully qualified domain name, i.e. in the form
"domain.company.com", when adding the Domain to the Supported
Domain List.
Joining client computers to Active Directory Domains
----------------------------------------------------
Problem
NT4 clients do not join a supported domain. You have specified
the domain in the Supported Domain List with a fully
qualified domain name.
Solution
Please use the NETBIOS domain name when adding the Domain to
the Supported Domain List. A fully qualified domain name is in
the form "domain.company.com". The NETBIOS name is a short
form of the fully qualified name, e.g. "DOMAIN".
Joining client computers to Active Directory Domains
----------------------------------------------------
Problem
You have tried the solutions above but are still unable to
join clients to the domain using the Console.
Comment
There are many configuration and environmental issues related
to Domain joining. Many of the programmatic aspects are not
documented by Microsoft and may not work in all cases.
Therefore, we offer the following as a fallback solution:
Microsoft provide a tool called NETDOM. This tool is available
in resource kits and in the Deploy.Cab file on the Windows XP
CD. This tool is a command line tool for joining a client to a
Domain. Please see the following Microsoft Knowledge Base
article for more information on NETDOM:
http://support.microsoft.com/?kbid=266651
You can create a simple batch file to run the NETDOM command
with suitable parameters. Transfer the batch file and the
NETDOM program to the clients and execute the batch file using
a Console task. Note that this solution has a drawback: the
credentials of a Domain Admin are transmitted to the clients
in plain text.
Wake On LAN (WOL)
-----------------
WOL does not work correctly for some hardware and software
configurations when you fully shut down the computer.
In all cases, the Console sends the required message to the
computer, but sometimes the computer does not wake up. A
computer in standby mode always wakes up using WOL.
Check the following:
- Ensure that WOL is enabled on the card itself using DOS or
Windows configuration programs for the card.
- Ensure that WOL is enabled in the network card drivers under
the operating system.
- Ensure that WOL is enabled in the BIOS of the computer.
Standby mode
------------
The Console may lose contact with the database when it comes
back from standby mode. If this happens you may need to
restart the Console machine. We recommend you disable standby
mode on the Console machine.
Incremental backups
-------------------
Symantec Ghost scans the Windows System32 directory for
changes to a user's computer. If changes have been detected
then a new baseline is created. The administrator should
monitor client computers for any changes so that a new
baseline image can be forced manually if an application has
been installed or uninstalled, or an operating system or
user change has been made.
Clone step fails when preserving files
--------------------------------------
Problem
the clone step fails when you attempt to do a clone operation
with preserved files. The machine is running NT4 and has a
SCSI hard drive. When you look at the ghost error file you see
the following message
"Message: Ghost could not find a unique volume matching the
specified attributes"
Cause
For Ghost to successfully complete a preserve operation it
needs to gather unique information about the hard drives in
Windows and then match that with information it can get in
DOS. In some scenarios this is not possible.
Solution 1:
Modify the DOS template used for the client to include an ASPI
driver. To do this:
1) Start the Ghost Boot Wizard, and select the network
boot disk.
2) Select the template used for the client, and click Modify.
3) In the Modify screen, select the Advanced tab and add the
ASPI driver.
Having the ASPI driver available for a SCSI hard drive enables
Ghost to obtain the serial number of the hard drive.
Solution 2:
Go to the client machine and run disk administrator. Disk
administrator writes an unique ID to each disk in the
computer which can be used by Ghost in both Windows and Dos.
Clone step in task log
----------------------
Problem
When running a task which uses local resources there is an
unexpected clone step logged in the task log.
Cause
The console incorrectly reports any local path evaluation of
local resources as a clone step. The problem is only in the
task log and does not affect any functionality.
Overwriting the Ghost boot partition
------------------------------------
Problem
You have upgraded your Console and clients. You then attempt
to do a clone operation and choose to overwrite the ghost
boot partition. The clients display a "non-system disk or
disk error" message and fail to boot.
Cause
In the process of overwriting the Ghost boot partition,
Ghost needs to relocate it. The boot partition contains an
older version of PC DOS which does not boot in its new
location. The Ghost boot partition and any files in it will
still be available.
Solution
To recover clients which are in this state, load a new boot
partition. This will delete any preserved files, you can
recover preserved files from the boot partition by using
Omnifs.
To prevent the problem from happening you can delete the Ghost
Boot Partition from the client before running the task. This
will cause the client to create a virtual partition with a
newer version of PC DOS.
File transfer to clients with Multiple Network Interfaces
---------------------------------------------------------
Problem
You are attempting to transfer files to one or more client
machines and the file transfer portion of the task times out.
The client machine has Multiple Network Interfaces; this can
include machines with only one physical network card but have
software interfaces, e.g. a VMWare client.
Cause
The Ghost Windows multicast client is choosing the incorrect
network interface to use.
Solution
In the Task Properties window, in the Network tab,
choose to use Unicast.
File transfer to clients that have Firewalls installed
------------------------------------------------------
Problem
You are attempting to transfer files to one or more client
machines and the file transfer portion of the task times out.
The client machine is using the default Windows XP firewall.
Cause
The built-in Windows XP firewall prevents multicast packets
from being seen by the Ghost client.
Solution
In the Task Properties window, in the Network tab,
choose to use Unicast.
Alternatively, disable the XP firewall.
Transferring multiple files
---------------------------
Problem
When using the Console to transfer multiple files to client
machines the task takes longer than expected.
Cause
When doing a multicast file transfer there is a 20 second
delay between each file transfer.
Solution
There is no solution to this.
Multiple file transfer tasks
----------------------------
Problem
When executing more than one task that have file transfer
steps, the tasks do not execute in parallel.
Cause
The Ghost Console only supports one multicast file transfer at
any one time. If multiple tasks need to do file transfers, the
file transfer steps are put in a first-in first-off queue.
Solution
There is no solution to this.
Remote client uninstall
-----------------------
Problem
When you perform a remote client uninstall, the machine record
is not removed from the Console.
Cause
The client machine may be part of a task or other Console
item. Therefore the Console does not delete the machine
record.
Solution
After the uninstall, remove the machine from any tasks and
then delete it.
Remote client install
---------------------
Problem
Remote client install fails with the following message:
"Connection: Credentials conflict"
Cause
The Console already has a connection to the client machine.
Solution
1) Run "net use \\machine\c$" command from the command-line
to establish a connection to the client machine.
2) Run "net use /delete \\machine\c$" to force shut the open
connection to the client machine.
3) Try the Remote Client Installation process again. If this
still doesn't work, reboot the Console machine.
Remote client install
---------------------
Problem
You cannot do a remote client install to an XP Pro machine
which is a member of a Workgroup.
Solution
1) On the client machine, open Windows Explorer.
2) In the "Tools" menu, select "Folder Options".
3) On the "View" tab, in the Advanced Settings list, uncheck
the "Use simple file sharing (Recommended)" checkbox.
4) Save the settings.
Remote client install
---------------------
You cannot remotely install the client on 9x machines or
Windows XP home machines.
Remote client install
---------------------
If you are unable to remotely install Windows 2000 or
Windows XP clients which are members of an active directory
domain, you should check that the time on the client machine
matches the PDC time. Windows 2000 and Windows XP clients use
the time as part of their security authentication.
Upgrades
--------
Problem
After upgrading Symantec Ghost 7.5 you go to launch one of
the components and you get the following message:
"Installation source is not available for this product...".
Cause
This is due to a difference in the version of MSI used for
the 7.5 installation and the current installation.
Solution
Reboot your Console machine.
Executing commands in the Ghost partition
-----------------------------------------
Problem
You have specified an invalid command to be executed on the
client in the Ghost partition. The task completes and
reports success.
Cause
There is a problem in the way the DOS client starts tasks.
If a command is invalid then the client incorrectly reports
success.
If the command is valid but fails, then the client correctly
reports that the command failed.
Solution
Ensure that any command you specify to execute in DOS is
valid.
NT4 terminal server
-------------------
Problem
You can not run the Console on an NT4 terminal server machine.
The Console produces the following error:
"The procedure entry point DsGetDcNameA could not be located
in the dynamic link library NETAPI32.DLL."
Cause
The Console is not supported on NT4 terminal server.
Solution
There is no solution to this.
Configuration change
--------------------
Problem
You have a clone and configuration change task. The image
contains an old client. The configuration specifies that
the client be added to an Active directory container or that
the Netbios name be overwritten. The configuration change
fails.
Cause
The old client does not support active directory containers or
Netbios names to be overwritten.
Solution
Either recreate the image with a new client or change the
configuration.
AutoInstall
===========
Deploying AI packages using HTTP
--------------------------------
Tasks which deploy AutoInstall packages using an HTTP
connection may be slow in responding. You should wait for the
HTTP connection to be confirmed before launching a second HTTP
task.
Deploying AI Packages
---------------------
Installing any AI package that contains a shortcut to a UNC
path, network path, or CD location on Windows NT 4 will time
out and fail installation when being deployed via
console/client. The workaround for this is to modify the
installation in AIBuilder before building the installation,
and comment-out or remove any shortcut that points to a UNC
path, network path, or CD location.
If you have used AutoInstall to install Norton AntiVirus
Corporate Edition on a client, do not use AutoInstall to
uninstall Norton AntiVirus. AutoInstall deletes some driver
settings, causing the Found New Hardware wizard to launch
after the computer is restarted.
When using AISnapshot to create an installation script that
will be built into an AI package executable, you need
to perform the comparison scan and build the executable
before allowing any reboot for all Microsoft products.
For all non Microsoft products, it is acceptable to allow
reboots and even configure the application before comparing
and building. Since all AI packages of Microsoft products
were built before the reboot, the installation continues
installing after the deployment and registers itself for
each user that logs into the target machine.
The uninstall using agent/console feature is not designed to
work with Microsoft products, due to limitations of having
to build the AI package before any reboots. Doing so may
result in corrupting the installation, and cause damage
to the target operating system.
Lotus Smart Suite Millennium Edition cannot be installed to
multiple users on a single computer. The installation is
installed for each user as a licensing protection. If the
related AI package is deployed when a user is logged on to the
machine, it will be installed for that user. If the machine is
logged off it will be deployed to the last logged on user.
When deploying McAfee Office Suite using the Ghost Console,
the package will install but may produce an error message when
launching the application.he errors are due to a font being
installed to the McAfee installation directory and not the
Windows fonts directory.his problem can be corrected by
installing the font:
1) In the Control Panel, open the fonts folder.
2) Use the File->Install new fonts... menu to install the
font.
Creating AI packages of software upgrades
-----------------------------------------
When you are trying to create a package of a software upgrade
(for example, upgrading pcAnywhere 9.2 to pcAnywhere 10), you
should use the following three-step procedure. This creates
three packages. Note the second step is only required for MSI
based installs.
1) Create a package of the uninstall of the old version of
the software, e.g. uninstall pcAnywhere 9.2.
2) If the new software installs a new version of MSI then
create a package of the install of this new MSI version.
3) Create a package of the install of the new software,
e.g.install pcAnywhere 10.
Ghost Explorer
==============
Do not use Ghost Explorer to browse Ghost image files
containing NTFS partitions that are spanned across multiple
CDs. Doing so results in frequent prompts to swap CDs. You
should copy the spans from the CDs onto a hard drive and
then browse them.
Files should not be added to the root folder of Linux ext2/3
partitions. If files are added, the image restores, but the
new files are not visible and e2fsck reports errors.
Files should not be added to the root folder of a Ghost boot
partition image containing PC DOS as computers cloned with
this image do not boot.
Ghost Boot Wizard
=================
During installation a set of folders is created containing
network drivers and other files required to support the Ghost
Boot Wizard.
The location of these folders depends on your Windows version
and would normally be:
Windows 2000:
\Documents and Settings\All Users\Application Data\Symantec
\Ghost\Template
Windows NT 4:
\WINNT\Profiles\All Users\Application Data\Symantec\Ghost
\Template
Windows 98:
\WINDOWS\All Users\Application Data\Symantec\Ghost\Template
To customize boot disks and packages to support regional
keyboards and character sets, edit Local.cfg in the
...\template\common folder. Further instructions are contained
within this file.
This does not support languages requiring double byte
character sets.
Ghost.exe
=========
File preservation restrictions
------------------------------
Due to patent restictions, Symantec Ghost is unable to
preserve files on an existing NTFS filesystem when it is being
cloned over with a new FAT filesystem
USB and Firewire support
------------------------
Problem
Ghost.exe does not start. You have created a boot disk using
the Ghost Boot Wizard and have specified to "override BIOS
USB support" or "override BIOS FireWire support". Or you have
started Ghost with either the -forceusb or -force1394 switch.
Cause
The settings chosen will force Ghost to take control of
either the USB or FireWire controller. Ghost is not always
able to successfully take control of the USB or Firewire
controllers, especially if the BIOS is actively using these.
Solution
Do not force Ghost to take control of the USB or Firewire
controller. If you wish to use either a Firewire or USB device
in most instances Ghost will be able to do so without the use
of these settings.
Booting from a PXE image
------------------------
Problem
When booting from a PXE image, ghost.exe fails to run.
Cause
During testing we have found that on a Dell Dimension 8100
there is a conflict between the PXE BIOS and the Ghost USB
code.
Solution
Run Ghost with the -nousb switch.
Writing to USB CD/DVD
---------------------
Problem
Ghost does not detect that your USB CD/DVD writer is available
to be written to.
Cause
During testing we have found that some USB CD/DVD writers
take several seconds to respond to our test commands. This
results in Ghost not detecting they are available for writing.
Solution
Wait several seconds and then open the file requester dialog
again. In most instances this will have given the device
enough time to respond.
Booting from a CD or DVD
------------------------
Problem
You have used Ghost to create a bootable CD or DVD. When you
try to boot from it, it hangs when loading the mouse driver.
Cause
The mouse driver is trying to write mouse.ini to the CD or DVD
which it cannot do.
Solution
When creating the bootable CD or DVD be sure that the floppy
which is used to make the CD or DVE bootable either has
mouse.ini on it already or does not load mouse.com.
File preservation when running from a CD or DVD
-----------------------------------------------
Problem
While attempting to do an operation which requires Ghost to
preserve files, and Ghost is run from a CD, Ghost aborts.
Cause
Ghost is trying to write the file preservation metadata file
to the CD or DVD.
Solution
Start Ghost with the -pfile switch, and specify a writeable
location for Ghost to write the file preservation metadata
file.
Tutorials
=========
The tutorials require more than 256 colors.
The tutorials on the CD may fail to run, or may crash, unless
the correct video driver for your display adapter is installed.
Other issues
============
Network driver not found or responding
--------------------------------------
If you have problems loading a driver when starting a computer
from a disk then try disabling plug-and-play in the BIOS.
In the BIOS change Plug & Play O/S from Yes to No.
Network Interface card (NIC)
----------------------------
If after loading a boot partition and restarting the computer
the following error is displayed:
Unable to obtain IP address via DHCP
Try the following:
Configure the NIC using the utility that came with it. You may
need to alter the speed and duplex setting.
===============================================================
2. Cloning Windows 2000 and XP
===============================================================
Windows 2000/XP boot failures
-----------------------------
Boot failures after cloning Windows 2000/XP systems can
usually be attributed to one of two causes:
Cause 1
-------
Differences between the position and layout of partitions after
the clone resulted in new drive letters being assigned to
existing volumes by the booting system.
Some elements of the Windows boot process appear to access
files using paths with drive letters.
As a result, when the booting operating system fails to locate
the file due to the drive being allocated a new drive letter,
a boot failure occurs.
Solution
--------
When running Ghost, you can use one of the following
command-line options.
a. Initialize the disk signature using the -FDSZ (force disk
signature zero) switch. Initializing the disk signature
forces Windows to discard any existing drive letters
and to start reallocating new drive letters from scratch.
Note: Ghost generally performs this initialization
during a Windows disk load operation. It will not
perform this initialization if you are only loading a
partition. In this case the -FDSZ switch should be used to
fix a boot failure.
b. Alternately, if you wish to retain the allocated drive
letters, use the -FDSP switch (force disk signature
preserve). This will only be required on Windows
disk load operations that result in a boot failure.
Cause 2
-------
Windows does not have the correct mass storage controller
driver configured and loaded for the hardware it is booting on
due to hardware differences between the source and destination
computers.
Solution
--------
The Sysprep INF file (Sysprep.inf) contains a section
[SysprepMassStorage] for specifying one or more mass storage
controllers that you want Windows to load before it
continues to boot.
For more information, see the Microsoft Sysprep documentation
at:
www.microsoft.com/windows2000/library/planning/incremental
/sysprep11.asp
Cloning encrypted files
-----------------------
If you clone an image file that includes encrypted files on a
Windows 2000 or XP computer and you perform a SID change, the
encrypted files become inaccessible. Decrypt these files
before creating the image file.
===============================================================
3. Technical support details
===============================================================
Symantec corporation maintains a comprehensive Technical
Support Web site for Ghost at:
http://service.symantec.com
You can also contact our Technical Support department by phone.
See the Ghost manual for the telephone numbers and an
explanation of your phone support options. The telephone
numbers can also be found online.
At the above Web site, enter your Ghost version, and proceed
through the windows to find options such as Customer Contact,
Customer Service, or Technician.
Currently available online options include:
Ghost Frequently Asked Questions (FAQ)
--------------------------------------
The online version of the FAQ includes the top issues for
your version of Ghost, and is updated as the issues change.
Ghost Knowledge Base
--------------------
Search or browse through a collection of articles that can
answer your technical questions and help troubleshoot problems.
The Ghost Ask Symantec Discussion Forum
-----------------------------------------
This Ghost discussion group is hosted by experienced Ghost
technicians who answer your questions, refer you to the
appropriate knowledge base documents, and help you solve Ghost
problems.
File Downloads
--------------
The File Downloads site has free Ghost files such as the latest
version of the Ghost User Guide, and any additional utilities
for Ghost.
===============================================================
4. Reporting problems to Technical Support
===============================================================
When contacting technical support, make sure you have included
the following information:
- Your name and contact details.
- The Ghost Abort error log file if available. The Ghost
Abort error log file is generated in the current folder and
is named Ghosterr.txt. If this location is read-only, the
-afile=filename command line switch can be used to alter
the abort files output location.
- The version number of the Ghost application and associated
Ghost Utility in use.
- The Abort text displayed.
- The Abort Error Number displayed.
- Whether or not you can reproduce the problem.
- A description of the problem.
- A description of what operation is being performed.
===============================================================
END OF FILE
===============================================================
************************************************************************************************************************************************************************************************************************************************************************************************************************************************************************
==============================================================
WinFax PRO 10.2 Symantec Corporation
Release Notes October 2001
==============================================================
The following information reflects changes made since the
WinFax PRO User's Guide was printed. We recommend you
review this document before you install and use WinFax.
A walkthrough of the basic features of WinFax is available on
the CD. To start the walkthrough, go to the \WALK
folder and click on walkMain.exe. This tutorial was created
for an earlier version of the product, but the flow of work
is unchanged. (There are small differences in the screen
images.)
==============================================================
INSTALLATION NOTES
==============================================================
This section describes known issues that you may encounter
when installing WinFax.
Scripted Install and DCOM/COMCTL32
==============================================================
Before running a scripted installation (automated multiple
install) of WinFax, you must install or update DCOM (Windows 95)
and COMCTL32. The related executable files (DCOM95.EXE and
40COMUPD.EXE) are located in the ADMIN directory on your WinFax
installation CD.
Installing the RightFax communications device
=============================================
If you want to be able to use the RightFax Client server
feature in WinFax, you must install WinFax using the Custom
Install option. During installation, select Custom Install,
and ensure that RightFax is selected as an available
Communications Device.
================================================================
WinFax Fax Sharing
================================================================
To use the Fax Sharing feature, we recommend that you have
the most recent version of DCOM98 installed on your computer.
This will ensure that all Fax Sharing features function
smoothly. To download the latest version of DCOM98, visit the
Microsoft Web site at:
http://www.microsoft.com/Com/resources/downloads.asp
This is required ONLY if you want to run WinFax in
Fax Sharing mode.
When the Fax Sharing option is enabled, you must have
the same date, time, and location settings on both the host and
the client computers. Additionally, the dial as entered location
should not be used when configuring the Fax Sharing
host, as this may incorrectly assemble phone numbers sent from
the Fax Sharing client.
When running in Fax Sharing mode, you must be running the
same language versions of your operating system on both the host
and the client computers.
When running in Fax Sharing mode, a mixture of double-byte
character (DBCS) and single-byte character (SBCS) systems
may not be used. Both the host and client machines must be
using the same type of character system.
When setting up the WinFax Fax Sharing host machine, you must
close and then restart WinFax in order for all settings to
be activated.
Be aware that a Fax Sharing Host may take a relatively long
time to close if attached Clients are shut down without first
exiting the Controller.
Dial-Up NetWorking in Windows 95
=================================================================
If you use the Fax Sharing feature and you also connect
to the Internet using your modem (via a dial-up connection), you
are prompted to connect to the Internet each time you start
WinFax.
Quick Fix: When prompted, click Cancel, as you do not need
to connect to the Internet to use WinFax.
There are two ways to handle this situation on an ongoing basis:
A You can click Cancel each time this dialog appears (as
mentioned above). This option is best suited to those who
connect to the Internet more frequently than they use
WinFax, or for those who cannot change their Internet
connection method because of corporate standards.
B You can change your Internet connection method to the
network option so that this dialog does not appear when you
start WinFax. When you next want to connect to the Internet,
you must then change your connection method back to the modem
option.
If you want to use Option B, do the following:
1 Click the Windows Start button, point to Settings, and then
click Control Panel.
2 Double click "Internet".
3 Click the Connection tab.
4 Do one of the following:
- If you have Internet Explorer 4.0 installed: Enable Connect
To The Internet Using A Local Area Network.
- If you do not have Internet Explorer 4.0 installed: Disable
Connect To The Internet As Needed.
5 Click Apply.
==============================================================
DIALING AND AREA CODE ISSUES
==============================================================
When setting up a WinFax dialing and location Area Code Rule,
note that if you enable the All Calls Are Local checkbox, all
calls made to the specified area code will be dialed as local
calls, regardless of their exchange.
==============================================================
EMAIL ISSUES
==============================================================
When setting up email accounts that you plan to use with
WinFax, do not use password containing HI-ASCII or DBCS
characters. User names containing HI-ASCII or DBCS
characters are permissable.
If you are using SMTP/POP3 Internet mail, you should connect to
the Internet before using the Send Fax By Email feature, in
order to avoid possible login error messages.
Because some email programs restrict the transport of executable
files for security reasons, WinFax no longer sends faxes in
self-viewing executable file format via email. Recipients need a
free viewer(MINIVIEW.EXE) that they can download from Symantec's
HTTP/FTP Server at:
http://www.symantec.com/techsupp/files/winfax/winfax10.html
Or
ftp://ftp.symantec.com/public/english_us_canada/products/
winfax_pro/ver10.0/utilities/
==============================================================
MODEM ISSUES
==============================================================
3Com US Robotics modems
=======================
If you install your USR modem in Windows as a "Standard modem",
Windows will send the wrong TAPI commands to the modem,
causing errors. To avoid this, install your USR modem using
the USR-supplied INF file.
If you use the following USR modem:
USR 56K WIN INT soft modem, #5690, VXD 10/29/99, VXD rev.1.00.028,
call discrimination may not function. Contact your modem provider
for the latest driver updates, as support for this feature may be
provided in a future version of the modem.
If you are running a USR Professional Message modem, a memory modem
capable of receiving and storing fax messages while WinFax is not
running, you may encounter the following problem. Normally, WinFax
simply downloads messages stored in the USR Professional
Message modem when it is started. However, if the modem's memory
is filled to capacity, some message file corruption can occur.
We therefore recommend that you run WinFax on a regular basis
to avoid this problem. In extreme cases, the Controller will
experience a General Protection Fault, and you will need to manually
clear the data stored in the modem (all messages will be lost).
To do this:
1) Run the Windows HyperTerminal utility provided with your
operating system.
2) On the dialog that appears, leave the Connection Description
field blank.
3) Click File/Properties, and in the Connect Using field, ensure
that the USR Professional Message modem is selected.
4) Type AT+MEM, and press Enter.
5) Close HyperTerminal.
==============================================================
ISDN ISSUES
==============================================================
At the time of this software release, not all ISDN card
manufacturers had Windows 2000 or Windows XP drivers available
for testing. Not all ISDN cards may work with WinFax if you
are running Windows 2000 or Windows XP. Contact your ISDN card
manufacturer for more information, and for the latest updates
and drivers.
==============================================================
MICROSOFT EXCHANGE/OUTLOOK ISSUES
==============================================================
In Outlook and Outlook Express, any names entered must not
exceed 70 characters (35 DBCS characters), or the WinFax
phonebook scrolling and searching capabilities may be impacted.
If you upgraded to this version of WinFax from the WinFax
Starter Edition, when you receive a new email message you may
not be able to click on any options on that email, and you may
get an "out of memory" error. If this happens, close the
message and, on the Outlook Tools menu, click Accounts. Then
set another email account as the Default.
==============================================================
LOTUS NOTES ISSUES
==============================================================
If you are running Lotus Notes and WinFax, WinFax may not
be able to automatically update your Path variable to include
your Lotus Notes location. If this occurs, you will be prompted
to edit your autoexec.bat file to contain the path location
in which you have installed Lotus Notes.
For example: "path=%path%;c:notes"
where "c:" is the installation location
Note that this issue applies to Windows 95/98 users only.
For related issues applying to Windows NT/2000 users, please
see the section entitled Windows NT/2000 Issues.
If running Lotus Notes with WinFax, your WinFax
email login may fail if you use a login name containing
double-byte (DBCS) characters.
If running Lotus Notes with WinFax, your WinFax email
functionality may fail if Lotus Notes is installed in a
directory containing double-byte (DBCS) characters, or if your
Lotus Notes ID contains double-byte characters.
==============================================================
AOL ISSUES
==============================================================
AOL requires exclusive use of the modem while using the service.
WinFax functions must be shut down while using AOL and resumed
when the AOL session has ended.
If you install WinFax and you use AOL 3.0 or AOL 4.0
Preview Edition in Windows 95, you will experience problems
using the AOL internal browser.
To resolve this issue, upgrade to AOL 4.0 or use another browser
(for example Netscape Navigator or Internet Explorer) to access
the Internet.
The Send Fax By Email feature is not available to AOL users.
==============================================================
WINDOWS NT/2000 ISSUES
==============================================================
Migration from earlier Windows versions
=======================================
If you are upgrading an earlier version of Windows to Windows
NT or Windows 2000, you will need to uninstall WinFax and then
reinstall the original software.
WinFax NT/2000 Server
=====================
Please note that WinFax is supported on Windows NT/2000
workstation installations only. It is not supported on Windows
NT/2000 Server or Terminal Server.
WinFax NT/2000 Service answers all calls
========================================
By default, the WinFax NT/2000 Service is set to Automatic and
loads when NT/2000 starts. This allows WinFax to accept faxes
before you log into NT/2000. (The WinFax NT/2000 Service
intercepts all calls.) To avoid possible conflicts with Remote
Access Service and other services that rely on the modem, set
the WinFax NT/2000 Service to Manual or configure Call
Discrimination.
Notification and Fax Forwarding Rules
=====================================
Notification and Fax Forwarding rules will only be applied
to new calls after you log into Windows NT/2000.
Lotus Notes and Windows NT/2000
========================================
If you are running Lotus Notes and WinFax together
under Windows NT/2000, WinFax may not be able to
automatically update your Path variable to include
your Lotus Notes location. If this occurs, you will be prompted
to manually edit your environment path variable to
contain the path location in which you have
installed Lotus Notes. To do this, open your Windows
Control Panel, double-click System, and click the
Environment tab. Add your Lotus Notes location to
the existing Path variable.
==============================================================
WINFAX/MOBILE ESSENTIALS ISSUES
==============================================================
If you are running Mobile Essentials and have it set to manage
WinFax settings (in Other Programs), you must set up WinFax to
use Windows dialing, as TAPI is required to support switching
dialing information at location change.
==============================================================
CONCORD TECHNOLOGIES ISSUES
==============================================================
Configuring Concord Internet Fax from the "Connection Device"
list may give the error "The list of manufacturers for this
device is empty." Instead, you can configure Concord Internet
Fax from the Program Setup -> Concord Services window.
If you are running Windows 95/98, the Concord Technologies
Fax Broadcast feature may not work on some modems. Please
contact Concord Technologies for more information.
==============================================================
OFFICE WORD/EXCEL MACROS AND SECURITY ISSUES
==============================================================
Macro Security Settings
=======================
MS Word and Excel offer different levels of security to help
guard against potentially unsafe macros. These are selected
from the application's toolbar: Tools -> Macro -> Security.
A High setting runs only signed macro files from a trusted
source; all others are automatically disabled. A Medium
setting allows the user to decide whether or not to run a
macro file. By default, the Word and Excel security is set
to High.
WinFax Macros
=============
WinFax ships with macros for Word and Excel which automate
sending faxes directly from the application program. These
are unsigned macros. To enable these macros, the Security
setting must be set to Medium from Tools-> Macro-> Security
window. Then click "Enable Macros" when the application is
opened. (If Security is High, the macros will not be enabled.)
==============================================================
WINDOWS XP ISSUES
==============================================================
Migration from earlier Windows versions
=======================================
If you are upgrading an earlier version of Windows to Windows
XP, you will need to uninstall WinFax and then reinstall the
original software.
Limited Accounts
================
Users of limited accounts on Windows XP cannot use WinFax
programs until the End User License Agreement (EULA) has been
accepted from an account with Administrator privileges.
After installation and configuration, the first use of WinFax
will display the the EULA and should be accepted at that time.
Users of limited accounts on Windows XP cannot configure or
modify the configuration settings. This must be done from an
account with Administrator privileges.
WinFax and 3rd party software on Windows XP
===========================================
WinFax may not be fully compatible or fully integrate with Windows
XP releases of 3rd party software (such as Lotus Notes and ACT!)
as XP-versions of this software were not available at the time of
this WinFax product release.